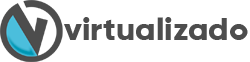En este caso, quiero mostrar el procedimiento que utilicé para instalar Windows 7 en una computadora HP 455 con Windows 8 instalado de fábrica.
El primer problema que tuve con la computadora fue que no me dejaba ingresar al antiguo BIOS, recordemos que Microsoft se ha decidido usar UEFI para restringir de cierta manera la instalación de otros sistemas operativos en las computadoras y nos la pone un tanto difícil, aunque no mucho.
Básicamente lo resolví haciendo lo siguiente:
Activar el modo de compatibilidad heredada
Windows 8 funciona de una manera muy distinta a prácticamente todas las versiones anteriores de Windows, entonces debemos hacer un pequeño cambio para que todo funcione normalmente.IMPORTANTE: Después de realizar estos pasos usted no podrá iniciar con Windows 8.
(Es recomendable que antes de iniciar los siguientes pasos, coloques el medio de instalación de Windows 7)
- Inmediatamente después de encender la computadora debemos presionar la tecla F10 para ingresar al BIOS
- Nos vamos a la opción de “Configuración del sistema” (recuerda cambiar el idioma del BIOS a español)
- Nos vamos a “Opciones de arranque”
- Modificar el “Retardo de la tecla de acceso POST” a 5 segundos, lo que nos permitirá elegir con cual “medio” queremos iniciar la computadora (esto es importante ya que sino no podremos iniciar desde nuestro medio de instalación de Windows 7, ya sea USB o DVD) Después puedes cambiar esto.
- Cambiar la opción de “Compatibilidad heredada” a “Activado” (este es el meollo del asunto, si no se cambia esto, jamás podrás instalar Windows 7 en este equipo)
- Modifica el orden de arranque (opcional)
- Guarda los cambios presionando la tecla F10 y luego Yes.
- Cuando la computadora reinicie, presiona la tecla F9 para elegir el medio con el cual iniciará. (Si cambiaste el orden de arranque en el paso 6, entonces debería iniciar automáticamente)
- ¡Se inicia el proceso de instalación de Windows 7!
Es de esta forma como se hace un downgrade de
En otras computadoras
El siguiente procedimiento aplica para las computadoras Toshiba:- Entrar al Setup
- Ir al menú “Security Mode”
- Cambiar de “enable” a “disable”
- En la opción “Advance” cambiar el “boot mode” de UEFI Boot a CSM boot